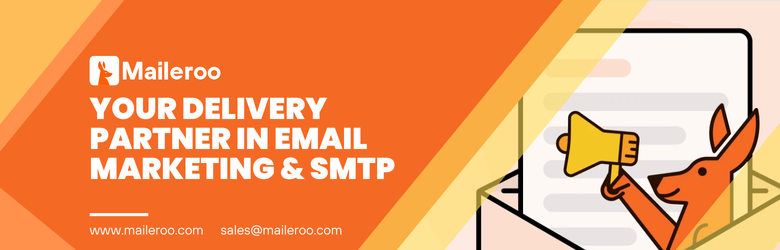How To Block Someone On Gmail: Block Emails Or Unsubscribe
Gmail stands out as a reliable and user-friendly email platform, widely used for both personal and professional communication. However, as email traffic grows, so does the influx of unwanted messages—from marketing emails to personal nuisances.

Gmail stands out as a reliable and user-friendly email platform, widely used for both personal and professional communication.
With its clean interface and solid features, it’s a go-to choice for managing emails efficiently.
However, as email traffic grows, so does the influx of unwanted messages—from marketing emails to personal nuisances.
To help users manage their inboxes better, Gmail offers a simple blocking feature. When you block a sender, their emails are automatically redirected to your spam folder, reducing distractions and helping you focus on what matters.
Whether you're avoiding excessive promotional content or unwanted personal communication, this feature is a straightforward way to take back control of your inbox and streamline your email management.
The Blocking Process
How to Block Someone on Gmail
Blocking a sender on Gmail is simple and takes just a few steps:
- Open an email from the sender you want to block.
- Click the three vertical dots near the reply button in the email window.
- From the drop-down menu, select “Block {{sender}}.”
- Confirm the action to ensure that future emails from this sender are blocked.
What Happens When You Block Someone
Once a sender is blocked, their emails will bypass your inbox and land directly in your spam folder.
This saves you from the distraction of unwanted messages. The process is completely discreet—the sender won’t be notified, and they won’t have access to your email address, ensuring a smooth and hassle-free experience.
Consequences of Blocking
Blocking someone on Gmail comes with several benefits that enhance your privacy and streamline your communication experience.
1. Blocked Emails Go Directly to Spam
When you block a sender, any future emails they send will automatically be routed to your spam folder.
This keeps your inbox clean and free from distractions while ensuring you remain unaware of any attempts to contact you.
2. Restricted Access to Your Online Status
Blocking doesn’t just stop email communication—it also extends to other connected Google services, like Google Chat.
A blocked sender won’t be able to see your online status or activity, adding an extra layer of privacy to your interactions within Gmail and Google Workspace.
3. Limits on Google Chat and Google Meet
A blocked sender loses access to collaboration tools like Google Chat and Google Meet. They won’t be able to send you chat messages, include you in group chats, or invite you to virtual meetings.
This ensures your interactions with the blocked individual are completely cut off, letting you focus on what matters without interruptions.

Limitations of Blocking
While blocking a sender in Gmail is effective for filtering unwanted emails, there are a few limitations to be aware of:
1. Shared File Access Is Not Revoked
Blocking someone in Gmail does not automatically revoke their access to documents or files previously shared via Google Drive.
If the sender has already been granted permissions, they may still be able to view or edit these files.
To fully restrict access, you’ll need to manually adjust sharing settings in Google Drive.
2. Communication Through Other Platforms
Blocking a sender in Gmail does not prevent them from contacting you through other channels, such as social media, messaging apps, or alternative email addresses.
If the sender creates new email aliases, they may also bypass your block. Understanding these limitations allows you to take additional steps to secure your privacy.
For example, regularly reviewing shared permissions and tightening privacy settings across other platforms can help safeguard your digital boundaries.
Unblocking Someone
If you’ve blocked someone and want to resume communication, Gmail makes it easy to reverse the action. Whether on desktop or mobile, the steps are similar to blocking:
How to Unblock a Sender in Gmail
- Open an email from the sender you wish to unblock. If their messages are in your spam folder, locate one of their emails there.
- Click the three vertical dots (menu icon) near the reply button, the same place you used to block them.
- From the dropdown menu, select "Unblock [Sender's Name]" instead of "Block."
- Confirm your decision in the popup window by clicking "Unblock."
Once unblocked, emails from that sender will appear in your inbox again. To ensure smooth delivery, check your email filters and settings to make sure future messages aren’t accidentally redirected elsewhere.
Takeaways
Blocking unwanted emails in Gmail is a simple and effective way to maintain a clean and organized inbox.
By understanding how to block and unblock senders, you can easily manage spam, unwanted messages, and communications you'd prefer to avoid.
For enhanced email management, tools like Clean Email offer advanced features such as Unsubscriber, Screener, and Auto Clean, enabling you to automate inbox organization and reduce manual effort.
With these tools and Gmail’s built-in options, controlling your inbox has never been easier—so you can focus on the messages that truly matter.