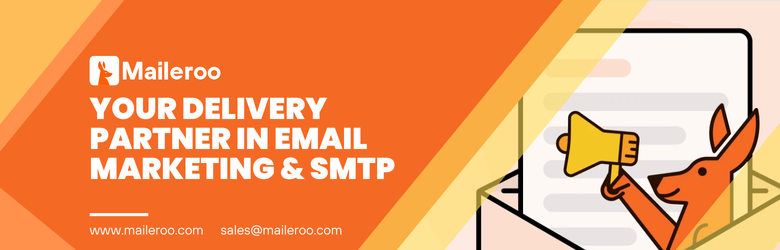Quick Guide on How to Add a Sender's Image to Gmail, Postbox, Thunderbird, and more!
Adding a sender's image not only improves the emails' aesthetics, but also improves your authentication and customization campaigns. Adding a sender's image for Gmail and other independent mailbox providers is easy and doesn't require advanced coding or HTML skills.

Do you want extra authentication and customization to your transactional emails to assure recipients of their legitimacy? Then, adding a sender image is one of your best options. Think of the sender’s image as your “signature” when running your email campaigns.
But more than a step to improve the emails’ aesthetics, adding the sender’s image best fit a company’s customization and authentication campaigns. Using an AI image generator allows companies to create distinctive and branded visuals with ease and efficiency. And with phishing attacks becoming more common, individuals are becoming more cautious about whether an incoming email is valid or potential fraud.
Adding a sender’s image partly solves this problem as it offers a great way to cultivate relations. And more importantly, it affords you a chance to create a personalized and friendly email experience, while promoting their safety!
Adding a Sender Image to Email Clients
You don’t need advanced coding or HTML skills to add a sender’s image. Instead of tweaking with the HTMLs of each email, there’s an easy way to upload an image and use it in your campaigns. Read on and find out how you can customize your next batch of emails for Gmail users, or for your customers who use independent email clients like Postbox and Thunderbird!
Check out the steps and tips below for adding sender images to different mailbox providers, including Gmail, Postbox, and Thunderbird.
Gmail
- Visit Gmail and sign in to your business Gmail account. You’ll need to sign in to your Google account used for sending your transactional emails.
- Click the Settings icon and select the ‘See All Settings’ option from the drop-down menu.
- To start adding profile images, go to the ‘General’ tab in the Settings page and click the ‘My Picture’ option. Here, you can add the sender image by clicking the ‘Change Picture’ option. Choose your desired image file to be used as sender image.
- Adjust or crop the photo as needed and click ‘Apply Changes’ to save your profile picture.
- Finally, the sender image will appear next to your Gmail emails once it reaches their recipients.
Other Email Clients
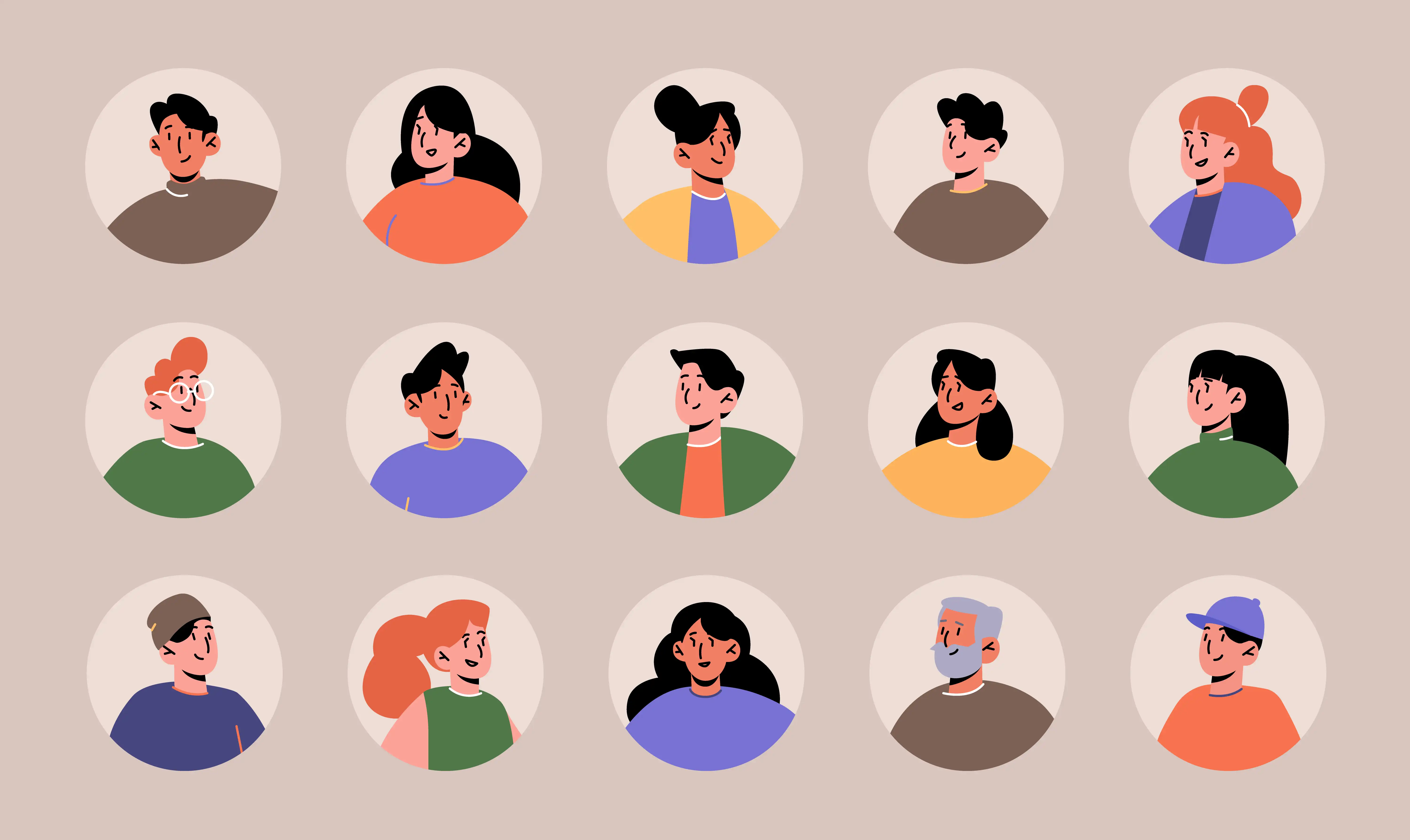
Before you can add a sender image to your Postbox, you will need to create an account with Globally Recognized Avatar (Gravatar). Gravatar is commonly used on many websites to display images and profile pictures. You'll need to use your account for sending transactional emails when generating an image using gravatar. Here the steps to follow when adding a sender's image on independent email clients through gravatar:
- First, create a Gravatar account by logging in to the Gravatar website. If you have an existing gravatar account, simply link your transactional email account to get started.
- After successful account creation, login to your Gravatar account and explore the account settings section.
- Choose the image you want to use as the sender image. Make sure it looks professional, and free from inappropriate content. In addition, you can add multiple Gravatar accounts from multiple email addresses.
Congratulations! You have set up your sender's image using gravatar, and ready to run a customized transactional emailing experience on other email clients like Postbox and Thunderbird. Just remember, the Gravatar sender photo effect only works for users who have installed this extension.
Setting up your sender's image the convenient way
There's no need to have skills in coding to add a sender's image on your transactional emails and customize your sending campaigns. We have listed the basic steps here, if your customers are in Gmail, or using independent email clients.
But before you start sending transactional emails, it pays to test whether the sender images are displayed correctly. Your aim in tweaking your email is to present your business with transparency and establish authenticity.
Whatever option you choose, adding a sender’s image will deliver dividends to your business. Having a professional-looking sender’s image is not just nice to look at, it also reinforces the standing of your brand as reliable and trustworthy.